以前の記事でXServer上でDifyを表示するところまでやってみました。
今回では、Difyで「チャットボット」を作ってみようと思います。
Dify公式のチャットボット作成手順についてはこちらになります。
本記事の対象
・Difyでチャットボット(LLMはOpenAI)を作ってみたい
・OpenAIのAPIキー取得設定は初めて
ちなみに私自身、AIはChatGPTを開発時や日常の疑問など普通に質問するために利用するくらいです。(GithubCopilotも少しだけ導入したのみでそれ以降は使っていないくらいのレベル感です^^汗)
そのため私くらいのAI習得レベルの方にはちょうど良い記事だと勝手ながら思っております。
以下、前回の記事です。
アプリのタイプを決める
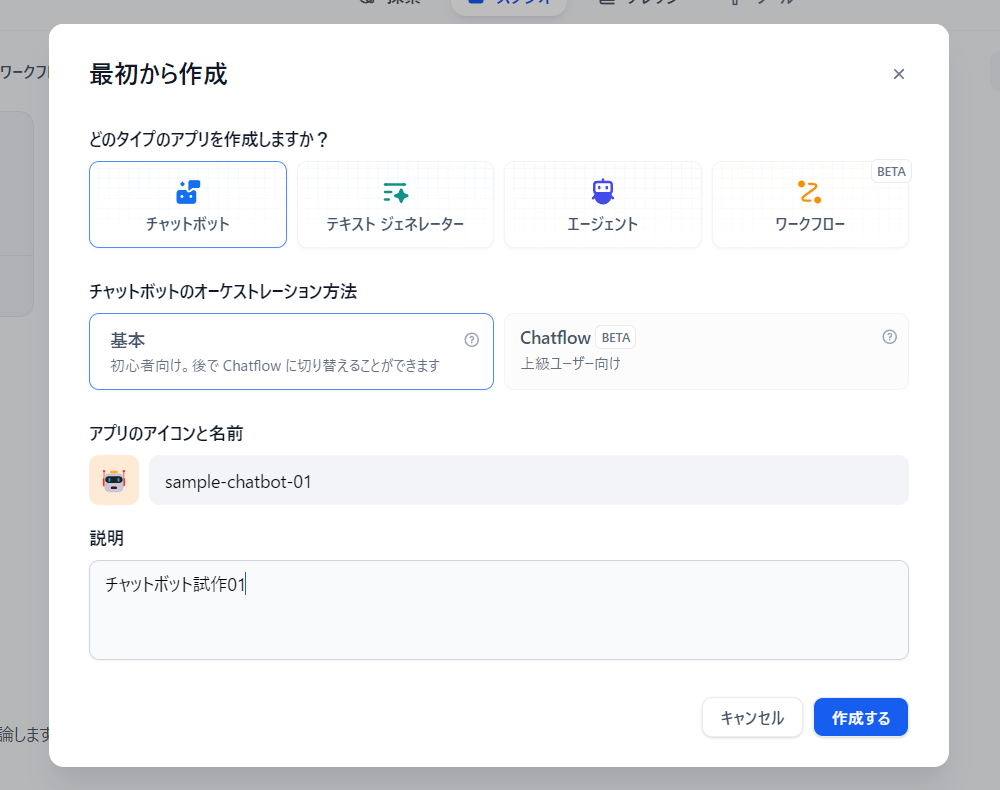
ここで「チャットボット」を指定、オーケストレーションは「基本」を指定します。アイコンと名前、説明は任意で入力し「作成する」を押下します。
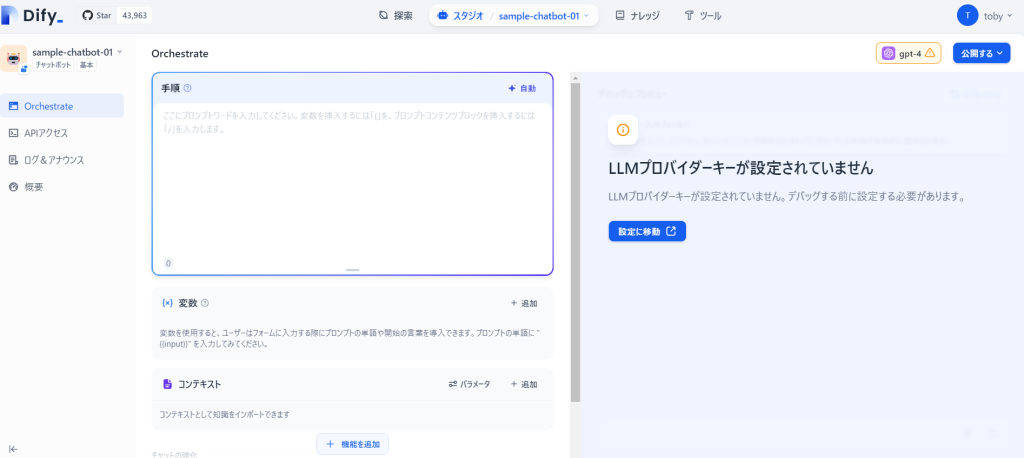
上記の画面が表示されます。
LLMプロバイダーキーの設定(どの生成AIを使うか選定)
ここからはどのLLM(生成AI)を利用するかを設定します。
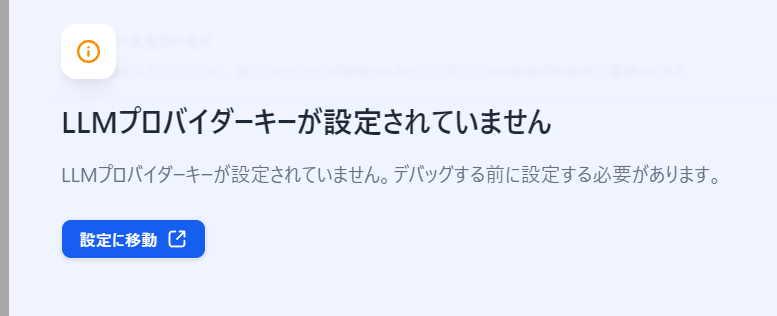
「設定に移動」を押下します。
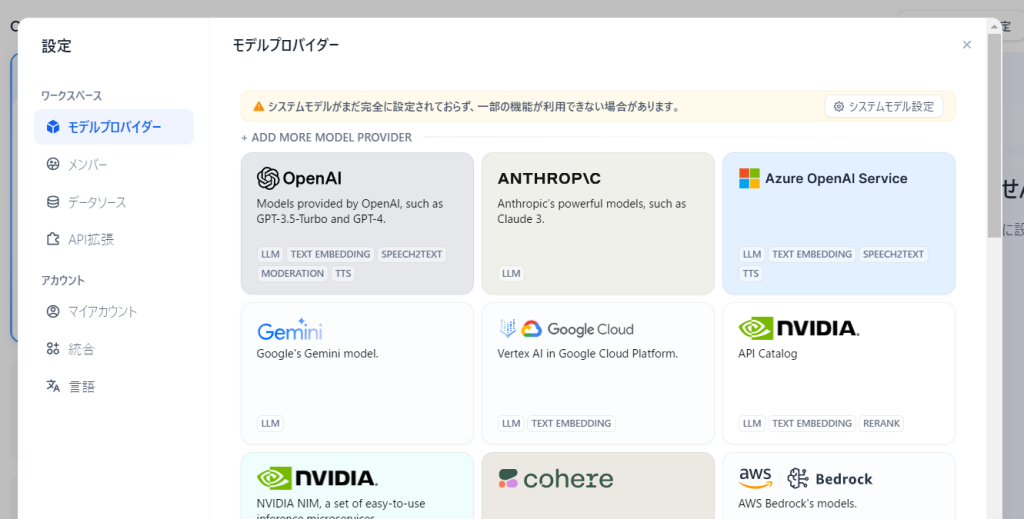
LLMのモデルプロバイダー一覧が表示されます。
私はChatGPTが一番なじんでいるのでOpenAIを選択します。
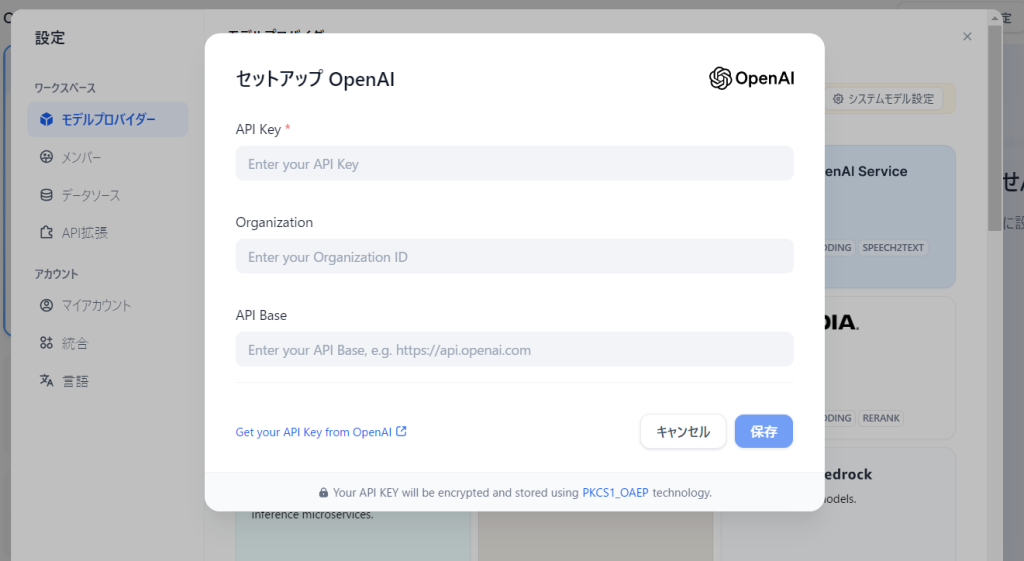
こちらで「API Key」を設定する必要があります。
次にやることがOpenAIのAPIキーの取得です。
OpenAIでAPIキーの取得
OpenAIのページはこちらです。
ページ遷移し「API」を押下してください。ログイン情報を入力する必要がありますが、ChatGPTのアカウントと同じ認証情報で大丈夫です。
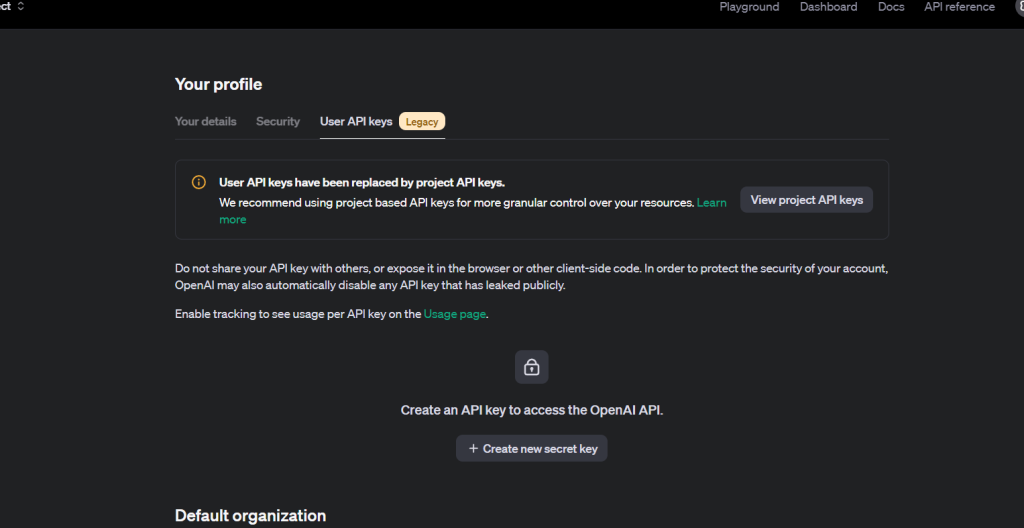
ログイン後、ページ遷移するので右上のアイコンを押下し「Your Profile」を押下してください。
そして、上記にある「User API keys」タブを押下し、画面下部にある「+Create new secret key」を押下します。
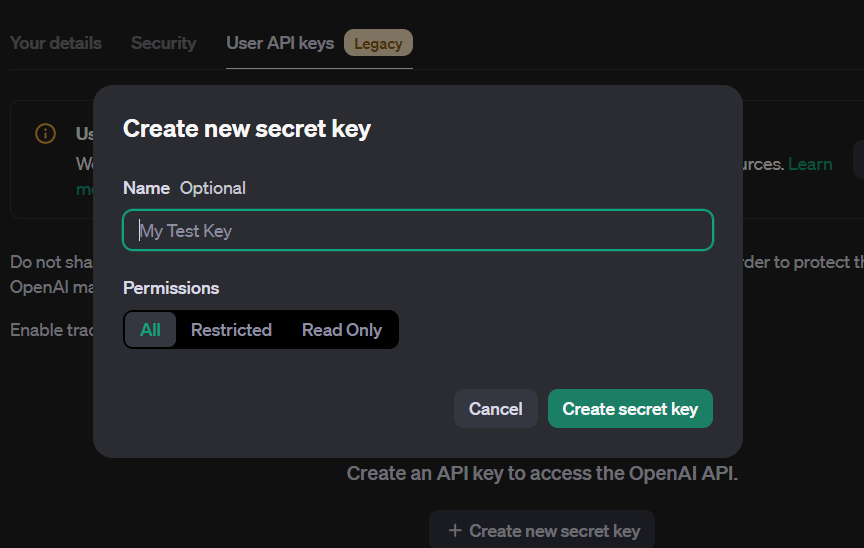
上記、Name Optionalはキーを管理する際の表示名になるので任意で入力し「Create secret key」を押下します。
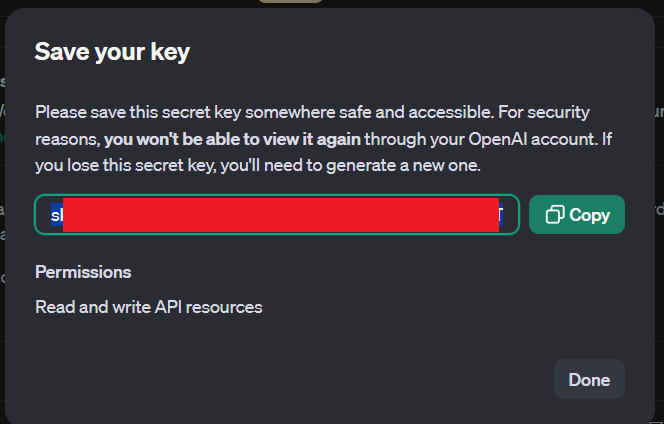
「Save your key」のモーダル画面にてAPIキーが生成されます。
「Copy」を押下しコピーします。
※APIキーは一度しか表示されないのでご注意ください。もし忘れた場合は再度同じ手順でAPIキーの作成を行う必要があります。
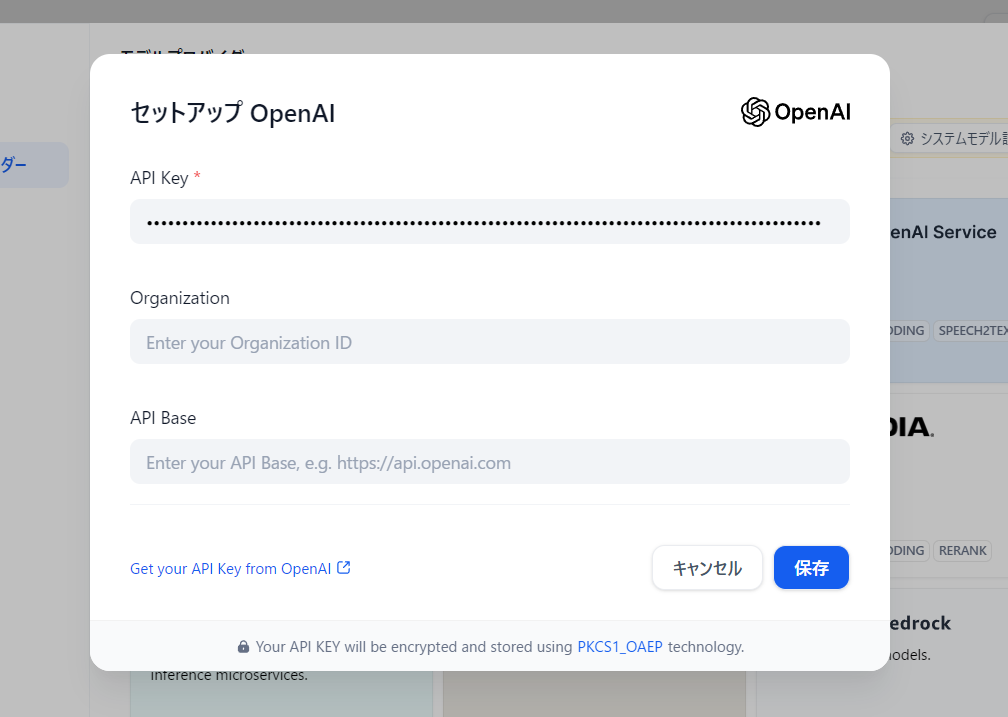
Dify側に戻ります。
コピーしたAPIキーを上記の画面のAPI Keyに入力し、「保存」を押下します。

無事、設定ができたようです。
Error code:429のエラーが表示された場合

※Dify側にてAPIキー入力し「保存」押下後、上記のようなエラー(Error code:429)が出た場合、原因はいくつかあると思いますが、OpenAI側で「支払い設定がされていない」の可能性があります。対応としてはクレジットカード情報と、初期の利用金額を設定すれば解決します(私は初めてOpenAIを使うので自動チャージはNOにしました)。
(引用:支払い設定のやり方はこちらのサイトが参考になります。)
(引用:別の原因だと思われる場合、こちらのサイトで原因と対応が記載されているので参考になると思います。)
以下はOpenAIの支払い設定画面にて設定済みの状態です。
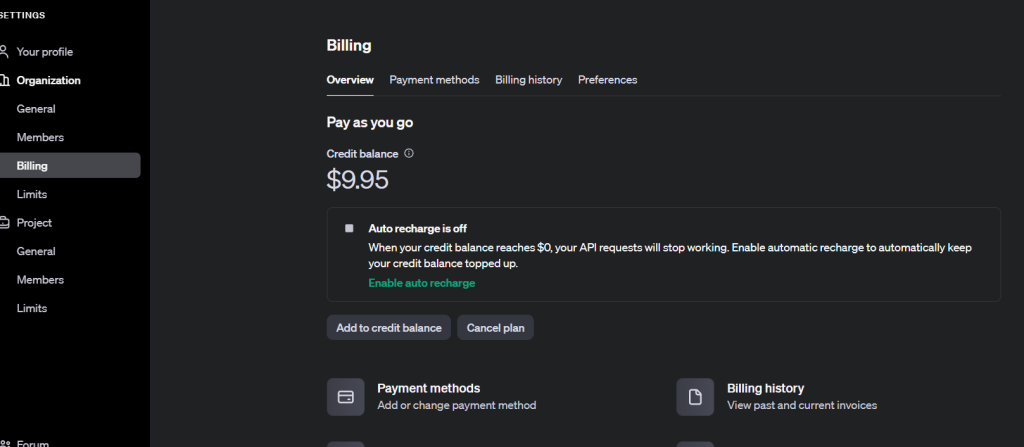
LLMとの疎通確認
DifyとOpenAIが期待通り疎通しているか確認します。
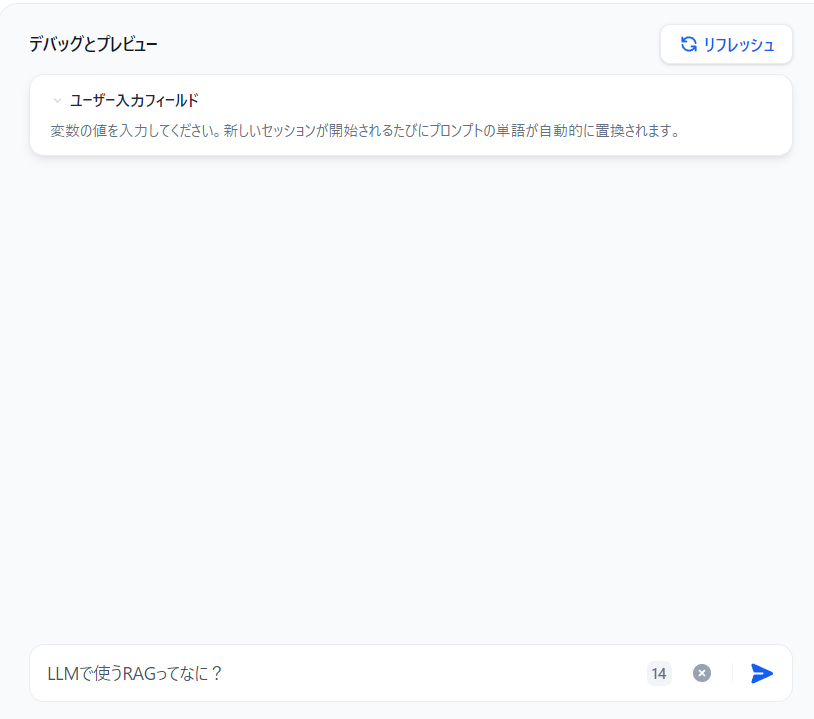
「デバッグとプレビュー」の下部にある入力欄にて質問を入力します。
ここで
LLMで使うRAGってなに?
と質問してみます。
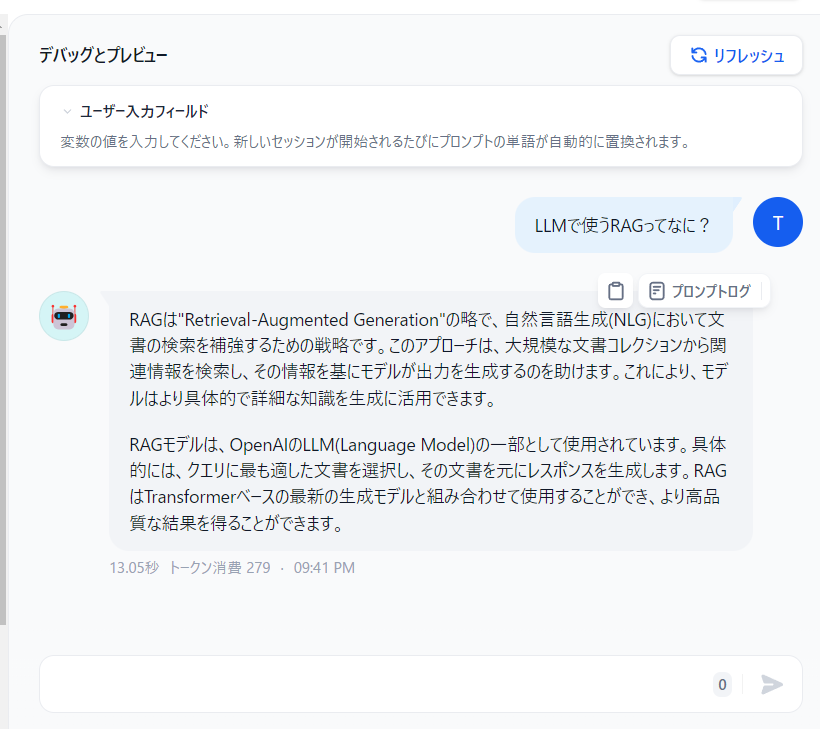
無事、回答が返ってきたので疎通確認できました。
まとめ
本記事ではDifyで利用するLLMの設定とその疎通確認まで行いました。
次の記事も引き続きチャットボット作成に向けて手順を追っていこうと思います!




