Xなどで話題のオープンソースLLMアプリ開発プラットフォームであるDifyがXServer上のアプリイメージ機能としてリリースされた(※2024/08/09)ということで構築してみました。
この記事を読んで欲しい人
・XserverへDify導入がどれくらいの作業でできるか知りたい
・AI開発をノーコードで行いたい
必須スキル
独自ドメインを用意でき、AレコードでIPアドレスを設定できること
サービスの特徴
前段
こちらがXserver公式の導入手順になります。
こちらがDify公式になります。
特徴について
公式「Xserver VPSで初月無料月額830円からサーバ知識不要でDify環境をワンタッチ数分以内に自動構築ができる」とのこと。
では早速、導入しようと思います!
サービスの導入方法
①まず「XServerアカウント」の契約
まずはXserverのアカウントを作成するところから必要です。
既存でアカウントを持っている方は「追加申し込み」から行えます。
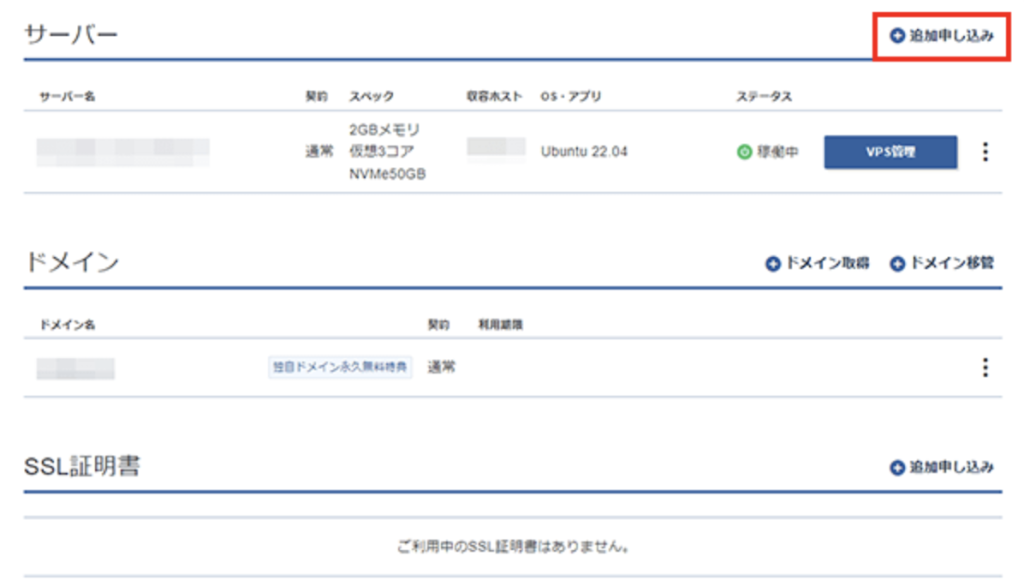
「メモリ:4GB」以上が対象らしいです。
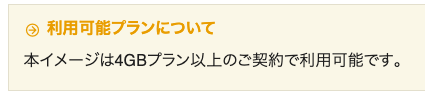
「イメージタイプ」の「アプリケーション」を開いた「AIツール」右下にありました。
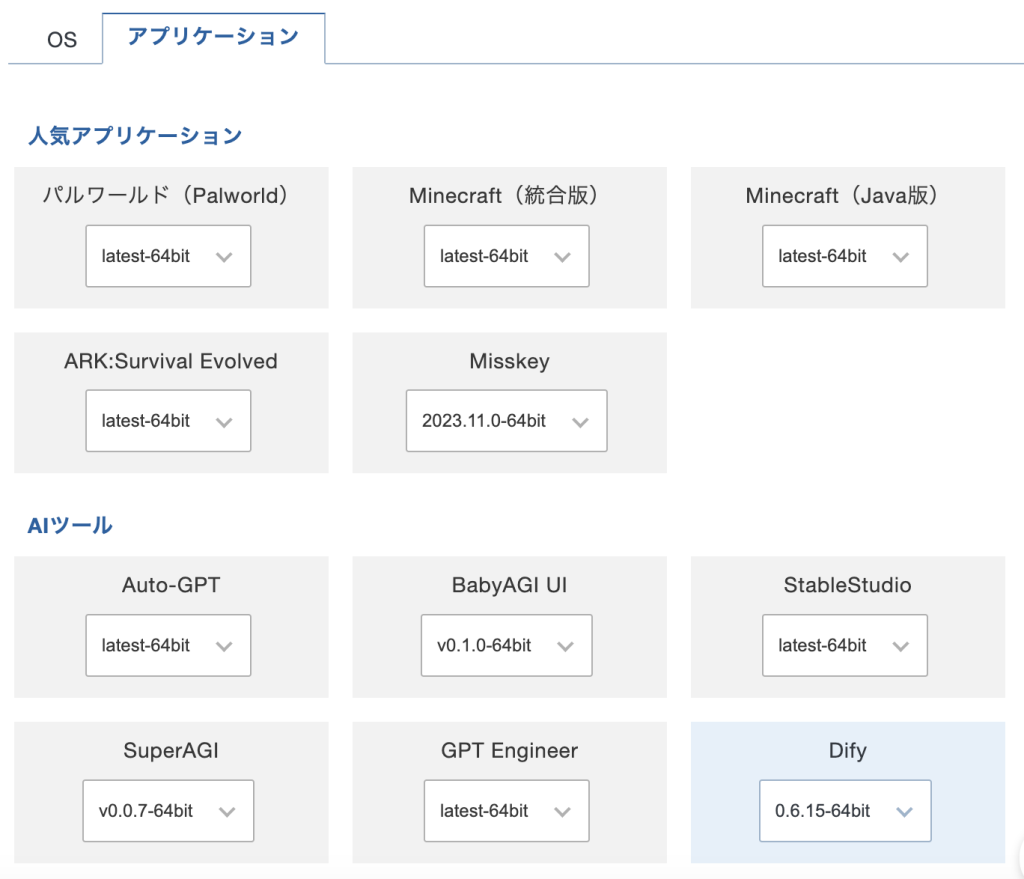
同じ画面のさらに下部で「SSH Key」の生成を選択できます。SSHで公開鍵認証にて接続できるようにするみたいですが、今回はひとまず「設定しない」で進みます。
そのまま決済画面にて支払い情報登録など諸々行い、管理画面にてサーバが追加されました。「OS・アプリ」にDifyと記載もあります(「ステータス」はしばらくすると稼働中になります、変わらなければ画面をリロードしてください)。
②パケットフィルターの設定
「パケットフィルター設定」を「OFF」にする必要があるようです。
VPS管理画面より「VPS管理」を押下する。
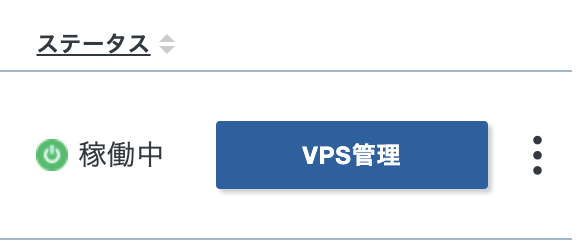
画面中央の左下付近に「サーバー」「パケットフィルター設定」を押下する。
画面遷移するので以下画面にある「OFFにする」を選択し「変更する」を押下する。
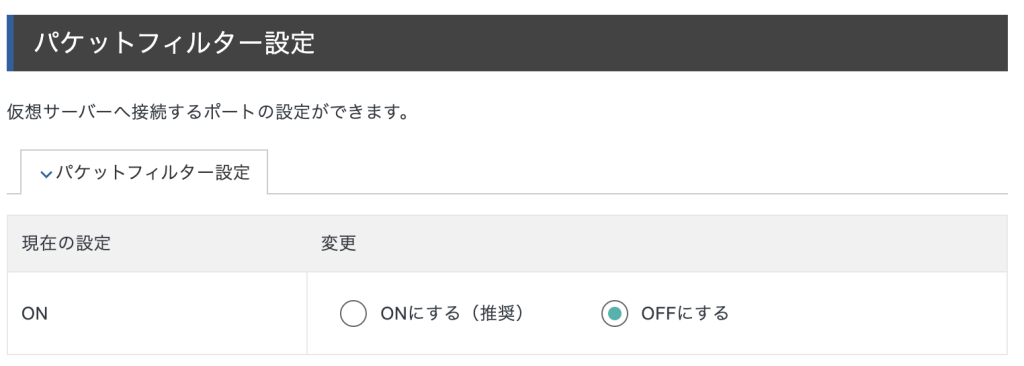
③ドメイン・メールアドレスを用意
自身でドメインとメールアドレスの用意が必要です。

ドメインはインストールした「Dify」にアクセスするためのURLです。
メールアドレスは後述でセットアップする際にある「Let’s Encryptからの証明書更新情報やその他のニュースをメールで受け取るかの確認」で使うメールアドレスです。
以下設定で使うドメインですが、私の場合、公式のドメインで説明されている「こちら」のリンク先の方法ではなく、、、

お名前comで購入し移管せずさくらインターネットのネームサーバを利用しているドメイン
上記の条件のドメインを用意しております。
さくらインターネットではスタンダードプランのサーバを利用しているのでそこでサブドメインを作成し、DNSレコード設定でAレコードで今回のVPSのIPアドレスを定義して設定しています。
※以下さくらインターネットのスタンダードプランのDNSレコード設定画面
※青色のマスク部分はIPアドレス
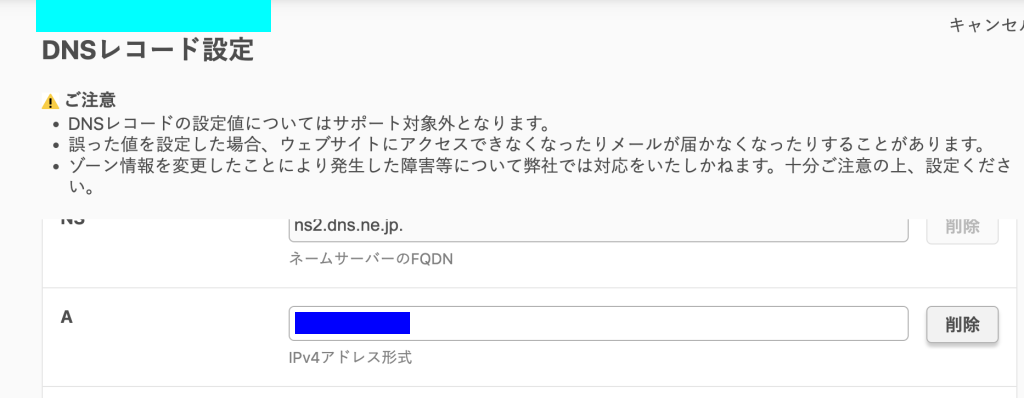
④セットアップ
ここよりセットアップです。
私はMac(sonoma 14.5)ですが、SSHでVPSにログインします。
コマンドは参考ですが、「$ ssh root@VPSのIPアドレス」です。
※公開鍵認証ではなくパスワード認証です。なので①のアカウント契約時に設定したrootパスワードを求められます。
※青色のマスク部分はIPアドレス
$ ssh root@VPSのIPアドレス
認証が成功すると以下のようにVPS内にログインできます。

ここから「$ setup.sh ドメイン メールアドレス」のコマンドを入力します。
※ドメインとメールアドレスの間は半角スペースです。
※水色のマスクがドメイン、緑色のマスクがメールアドレス
$ setup.sh ドメイン メールアドレス
処理が走り、最後に「Let’s Encryptからの証明書更新情報やその他のニュースをメールで受け取るかの確認となります。」の確認があります。
YかNを入力し、Enterキーの押下です。私は不要なのでNで処理しました。
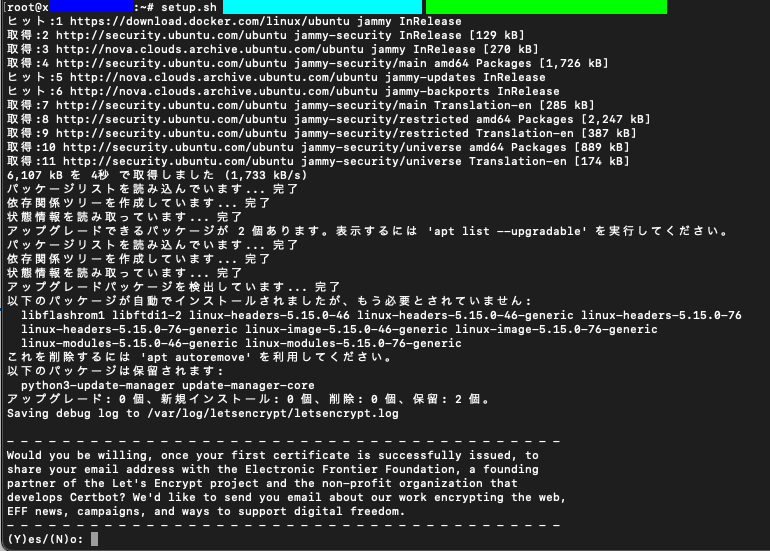
下記のような画面になったら成功です!
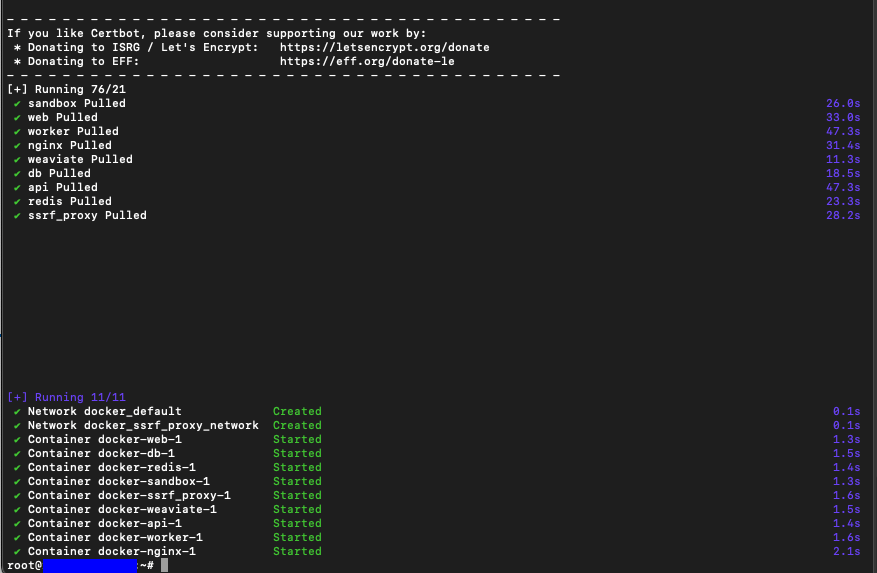
⑤Difyへアクセス確認
③で使ったドメインでブラウザからアクセス
https://ドメイン
※さくらインターネットで作成したサブドメインは移管せずに作り、かつAレコードのIPアドレスが外部の別サーバを指している場合、無料SSLは設定できないです。ただXserver側でSSL接続できるようになっています。
以下、Difyの初期設定画面が出たら無事成功です。
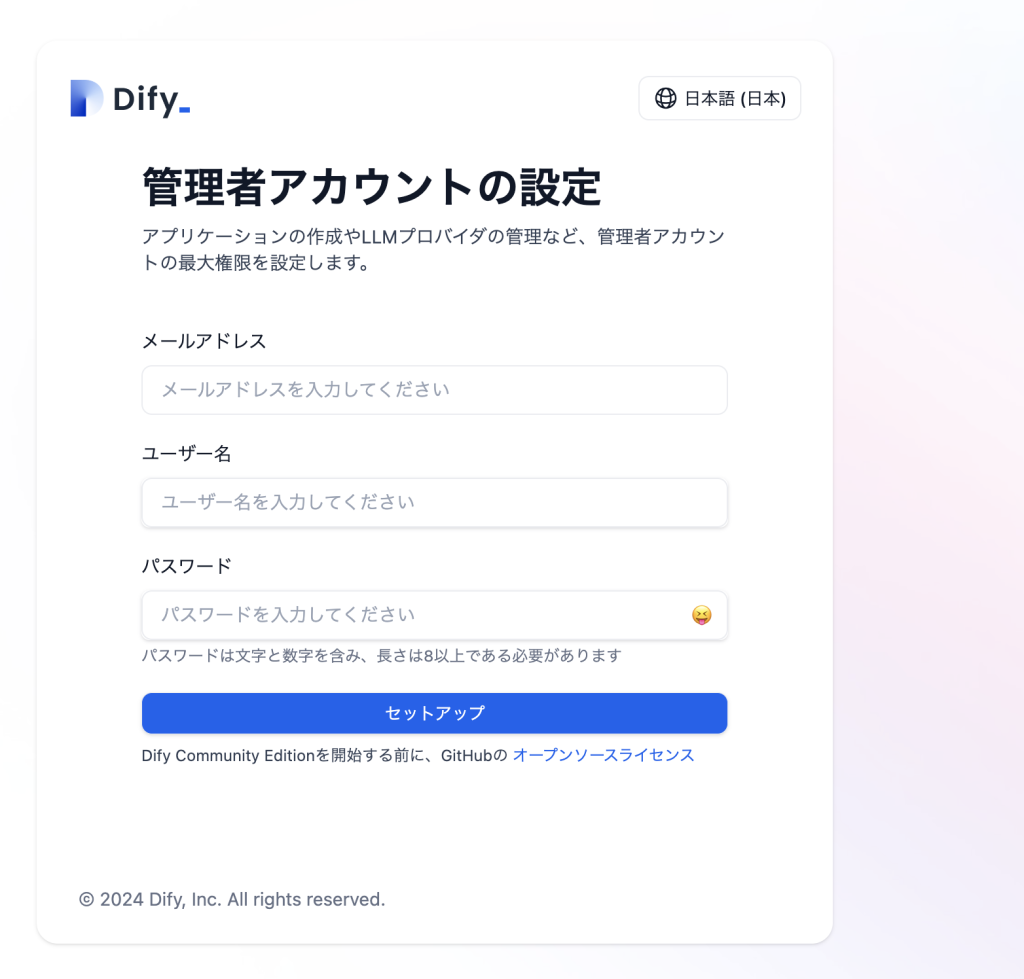
備考
月額830円とありますが、VPSのグレードや契約期間で1ヶ月毎〜24ヶ月毎などで金額が大幅に違うためご注意ください。
まとめ
Difyのインストール画面まではかなり楽に設定できました(公式の導入手順をそのままで問題なくいけました…^^汗)
流れとして、、、
・VPSを契約し、Difyを選択する
・パケットフィルターの設定をする
・ドメイン/メールアドレスを用意する
・SSHで接続して2つのコマンドを入力する
となります。
ドメインの用意が別作業と言えますが、実質「30分」程度でここまでできました!
次からはインストールからDifyを表示するところまで記事にしたいと思います。
※以下が次の記事です(24/8/22追記)




